iOS18の登場により、ホーム画面のカスタマイズ機能が大幅に向上しました。
一方で、「アイコンの色が黒くなった」「元に戻せない」といった不満の声も多く聞かれます。
この問題の主な原因は、iOS18の外観モード設定にあります。
アップデート直後にデフォルトでダークモードが有効化され、アイコンや壁紙が暗いトーンに変更されることが多いためです。
しかし、正しい設定手順を知れば、簡単に元の白いアイコンや好みの色に戻せます。
本記事では、アイコン色変更の原因と解決方法、さらにはカスタマイズのコツを詳しく解説します。
iOS18で起きているアイコン色変更とは?

iOS18アップデート後、一部のユーザーが「アイコンの色が意図しない形で変わる」という問題を経験しています。
これについて、原因と具体的な解決策を探っていきましょう。
主な変更点:カスタマイズ性の向上と影響
iOS18では、ホーム画面や設定の自由度がこれまで以上に拡張されました。
しかし、新機能の一環として外観モードが追加され、ホーム画面全体の配色が自動で変更される場合があります。
この外観モードには「ライト」「ダーク」「自動」の3つの選択肢があり、アップデート後の初期設定で「ダークモード」が適用されることが多いのです。
このため、従来の明るいデザインから暗いトーンに変わることがユーザーに混乱を招いています。
アイコンが黒くなる原因とは?
アイコンが黒く変化する最大の理由は、外観モードがダークモードに設定されていることです。
iOS18では、アップデート時にシステムが自動的にダークモードを有効にする場合があり、これにより壁紙やアイコンが暗いトーンへと切り替わります。
加えて、設定方法がわかりにくいことや、アップデート時の確認不足も原因として挙げられます。
これにより、多くのユーザーが「以前の白いアイコンが使えない」と感じています。
iOS18でアイコンの色を調整する方法
iOS18では、簡単な手順でアイコンの色を元に戻したり、自分好みにカスタマイズしたりできます。
以下に具体的な方法をご紹介します。
ホーム画面編集モードを起動する
アイコンの色を変更するには、まずホーム画面の編集モードを有効化しましょう。
操作はシンプルで、ホーム画面の空いている部分を長押しすると、画面上のアイコンが揺れ始め、編集モードが開始されます。
この状態で各種カスタマイズが可能です。
初心者でも直感的に扱える仕様となっています。
白いアイコンに戻す方法(ライトモード)
黒くなったアイコンを白い配色に戻すには、ライトモードに切り替えます。
手順は以下の通りです。
- ホーム画面で編集モードを開く。
- 右下に表示される「カスタマイズ」ボタンをタップ。
- メニューから「ライト」を選択。
これだけで、アイコンが明るい白色基調に戻ります。
従来の明るいデザインを好む方に最適です。
外観モード「自動」の設定
外観モードを「自動」に設定すれば、時間帯や環境の明るさに応じてアイコンの色が自動で変化します。
この柔軟な設定方法は以下の通りです。
- 「設定」アプリを開き、「画面表示と明るさ」を選択。
- 外観モードから「自動」を選択。
これにより、昼間はライトモード、夜間はダークモードといった切り替えが可能になり、環境に応じた快適な表示が実現します。
アイコン色をカスタマイズする方法
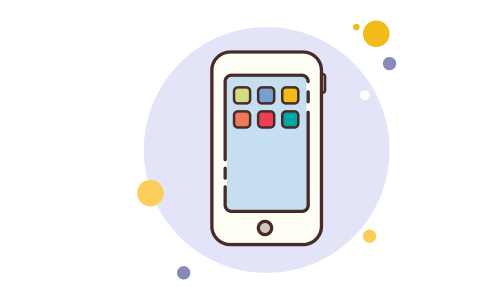
iOS18では、アイコンの色を自分好みに調整し、より個性的なホーム画面を作成できます。
自分の好きな色に変更する
アイコンの色をカスタマイズする手順は次の通りです。
- ホーム画面編集モードを起動。
- 「カスタマイズ」メニューを開く。
- 「色合い調整」オプションから好みの色を選択。
好きな色を選ぶことで、統一感のあるデザインや独自性の高い見た目を実現できます。
壁紙に合わせて色を調整
壁紙とアイコンの配色を調和させるには、スポイト機能を活用しましょう。
- 「カスタマイズ」メニューを開き、「色合い調整」を選択。
- スポイトツールで壁紙の一部をクリックし、その色をアイコンに反映。
この方法で、壁紙と統一感のあるホーム画面をデザインできます。
太陽マークとスポイト機能の活用
さらに細かい調整をしたい場合は、太陽マークとスポイト機能を組み合わせるのがおすすめです。
- 太陽マーク: アイコンの明るさを調整し、壁紙に合った明るさを設定。
- スポイト機能: 壁紙の特定の色を抽出し、アイコンに適用。
これらを活用することで、プロフェッショナルな仕上がりのホーム画面が作成できます。
ダークモードを快適に使いこなす色調整テクニック
ダークモードを利用する際、壁紙やアイコンの配色を工夫することで、見やすさや操作性を大幅に向上させることができます。
ここでは、快適な調整方法をご紹介します。
明るい壁紙と黒アイコンで視認性をアップ
ダークモードを有効にするとアイコンが黒くなることが一般的ですが、明るい壁紙を設定することで画面全体が見やすくなります。
以下の手順で設定を行いましょう。
- 「設定」アプリを開き、「画面表示と明るさ」で外観モードを「ダーク」に切り替えます。
- ホーム画面の編集モードを起動。
- 壁紙設定から明るい色調の画像を選択。
この方法により、アイコンと背景のコントラストが強調され、視認性が向上します。
明るいデザインと使いやすさを両立したホーム画面が作成可能です。
自動モードでシームレスな外観切り替え
日中はライトモード、夜間はダークモードと、自動的に切り替えたい場合は「自動」モードを活用しましょう。
手順は以下の通りです。
- 「設定」アプリを開き、「画面表示と明るさ」を選択。
- 外観モードを「自動」に設定。
- 必要に応じてスケジュール設定を有効化。
この設定を使えば、時間帯や環境に応じて最適な外観が自動で適用され、操作の手間を省くことができます。
設定トラブルへの対処法と注意点
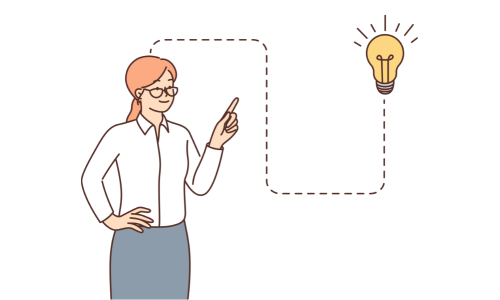
iOS18で外観やアイコンの設定を変更する際に起こりがちな問題について、その解決策を解説します。
設定が反映されない場合の対応
設定を変更したにもかかわらず、アイコンの色が変わらない場合は以下の方法を試してください。
- デバイスを再起動する:設定変更後に再起動することで問題が解消される場合があります。
- 設定の保存を確認する:「適用」や「完了」をタップし忘れると、変更が反映されないことがあります。
- iOSを最新バージョンに更新する:古いバージョンでは不具合が起きることがあるため、最新のアップデートを適用してください。
これらの方法を試せば、多くの問題は簡単に解決できます。
他の設定への影響を考慮する
外観モードや壁紙の変更は、他のアプリの動作に影響を与える場合があります。
例えば、暗い壁紙が一部のアプリでテキストの視認性を下げることがあるため、事前に重要なアプリの挙動を確認しておくと安心です。
また、念のためバックアップを取っておくことで、トラブルが起きても元の状態に戻せます。
カスタマイズのポイントで快適さを向上
iOS18では設定を工夫することで、操作性とデザイン性を大幅に向上させることが可能です。
具体的には以下の方法がおすすめです。
- 外観モードを時間帯に応じて切り替えることで、視覚的な快適さを維持。
- 壁紙やアイコンの色を統一感のあるテーマで調整し、見た目の一貫性を高める。
細かな設定を活用することで、個性と使いやすさを兼ね備えたホーム画面を作ることができます。
まとめ
iOS18では、外観モードやアイコンの色調整を通じて、ホーム画面全体を自由にカスタマイズできます。
明るい壁紙やスポイト機能を活用すれば、自分だけのデザインを楽しむことが可能です。
また、時間帯に応じた自動設定を活用することで、操作性とデザイン性を両立させた快適な環境を実現できます。

