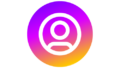スマートフォンの進化により、iPhoneで誰でも簡単に高画質な写真を撮影できるようになりました。
しかし、その便利さの一方で、撮影された写真のファイルサイズが大きくなり、メールで送信できなかったり、クラウドストレージの容量を圧迫したりすることがあります。
特に3MBを超える画像は、SNSへのアップロードやデータのバックアップ時に支障をきたすこともあります。
本記事では、iPhoneの写真サイズを3MB以内に抑える理由や具体的な設定方法を、初心者の方にもわかりやすく解説していきます。
iPhoneで撮影した写真が3MBを超える理由とは?

iPhoneの標準カメラは高性能で美しい写真が撮れますが、そのぶんファイルサイズも大きくなりがちです。
ここでは、その背景となる要因を解説します。
iPhoneの標準カメラで撮影される写真の容量
iPhoneのカメラは高画素数を誇り、最新機種では1200万画素や4800万画素にも対応しています。
これにより、1枚の写真でも2MB~5MB以上のファイルサイズになることが珍しくありません。
さらに、カメラの画像処理エンジンが複雑な処理を行うため、データ量が増加します。
特にRAW撮影やLive Photosを使用すると、容量がさらに跳ね上がる傾向があります。
これらの機能は高画質を実現するために不可欠ですが、用途に応じた調整が求められます。
解像度や撮影モードがファイルサイズに与える影響
写真の解像度が高いほど、記録されるピクセル数が多くなり、必然的にファイルサイズも増加します。
また、HDRモードやナイトモードなど、複数の露出写真を合成する機能もデータ容量を押し上げる原因となります。
ズーム撮影時にもデジタル処理が加わるため、元画像に比べて情報量が多くなります。
これらの設定は画質向上には効果的ですが、使用する場面を選ぶ必要があります。
写真を3MB以内に抑えるべき理由とメリット
ファイルサイズの調整は、日常のスマホ利用をより快適にするためにも重要です。
ここでは3MB以内に抑えることで得られる実用的なメリットを紹介します。
メール・SNSでスムーズに共有できる
写真ファイルが3MB以下であれば、ほとんどのメールサービスやSNSでスムーズに送受信が可能です。
GmailやOutlookでは、添付ファイルの制限があるため、サイズを超えると送信できないことがあります。
SNSでも画像のアップロード時に自動圧縮が入るため、事前に適切なサイズにしておくことで、画質の劣化を防ぐことができます。
円滑なコミュニケーションや投稿体験を維持するためにも、サイズ調整は欠かせません。
ストレージの節約になる
iPhoneのストレージは限られており、写真が大量に蓄積されると動作が重くなる原因にもなります。
3MB以下の写真に抑えることで、1枚あたりの容量を軽減し、保存できる枚数が飛躍的に増加します。
特にiCloudストレージを無料プランで利用している場合、容量節約の効果は顕著です。
必要な写真を多く残しつつ、無駄なデータ消費を抑えるためにも有効な対策です。
クラウド保存の通信量も削減できる
写真をGoogleフォトやDropboxなどのクラウドサービスにアップロードする際、ファイルサイズが大きいと通信量も多くなります。
モバイルデータ通信を使用している場合は、通信制限に達するリスクもあります。
3MB以内に収めた写真であれば、アップロードやダウンロードも高速化され、ストレスなく利用できます。
バックアップの効率化とデータ通信量の節約を両立できる点が大きな利点です。
iPhoneの写真容量を3MB以下に抑える4つの方法
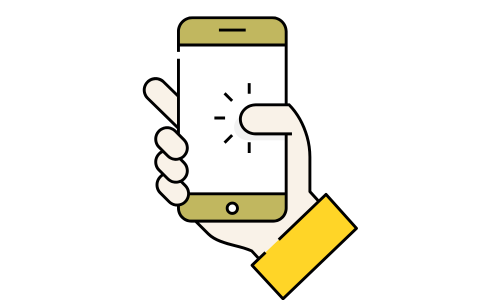
iPhoneの写真を劣化させずに容量だけを抑えるには、いくつかの実践的なテクニックがあります。
以下では具体的な4つの方法をご紹介します。
HEIF形式で保存する設定に変更する手順
iPhoneでは、「設定」アプリからカメラの保存形式をHEIF(高効率画像フォーマット)に変更することができます。
この形式は、JPEGに比べて画質を保ちながらファイルサイズを抑えられる特徴があります。
設定方法は、「設定」→「カメラ」→「フォーマット」から「高効率」を選ぶだけと非常に簡単です。
HEIFはApple製品間での互換性に優れており、iCloudとの連携もスムーズに行えます。
撮影後に写真の解像度を編集・変更する
撮影後に写真の解像度を変更することで、容量を抑えることができます。
画像編集アプリを活用すれば、ピクセル数を減らしたり、トリミングで不要な部分を削除したりすることが可能です。
たとえば、Image SizeやPhoto Compressといったアプリでは、解像度と画質を個別に調整できるため、用途に応じた最適化ができます。
SNS投稿用や資料添付用に合わせて、柔軟な編集ができるのが魅力です。
JPEG形式への変換で容量を抑える
撮影した写真をJPEG形式に変換することで、一般的にファイルサイズを軽減できます。
JPEGは汎用性が高く、メール送信やSNS投稿との相性も良いため、互換性を重視する場面では有効な選択肢です。
変換には画像圧縮アプリやオンラインコンバーターが利用でき、画質の調整も自由に行えます。
また、JPEGは圧縮率を変えることで、用途ごとに容量を柔軟にコントロールできる点も大きな利点です。
撮影時のモード設定で容量を軽くする
撮影時にLive PhotosやHDRなどの機能をオフにすることで、ファイルサイズを抑えることが可能です。
これらの機能は複数の写真を合成して保存するため、データ量が大きくなりがちです。
また、ズームやポートレートモードも画像処理が重くなるため、必要な場合以外は使用を控えるのが効果的です。
明るい環境で撮影することも、ISO感度を抑えノイズを減らすため、結果的に容量削減につながります。
iPhone内の写真容量を確認する手順
写真のサイズを把握することで、不要なデータを整理したり、最適な圧縮方法を選ぶ手助けになります。
まずは確認方法を知っておきましょう。
写真アプリとファイルアプリを使った確認方法
iPhoneで写真の容量を確認するには、まず「写真」アプリから該当の画像を選び、「共有」ボタンをタップします。
続けて「ファイルに保存」を選ぶと、画像がファイルアプリに保存されます。
ファイルアプリでその画像を開けば、ファイルサイズが表示されるため、誰でも簡単に確認可能です。
デジタルデータ管理の第一歩として、この操作を覚えておくと非常に便利です。
iOS16以降の「画像を長押し」機能とは?
iOS16以降では、写真アプリで画像を長押しするだけで「情報を見る」メニューが表示されます。
この機能により、解像度やファイルサイズ、撮影日、使用したカメラの種類まで確認できます。
簡易的ながらも詳細なメタデータが得られるため、管理や整理の効率が大幅に向上します。
iPhoneの機能を活用し、ストレージ管理をよりスマートに行いましょう。
ショートカットアプリで自動化する方法
Appleの「ショートカット」アプリを使えば、写真のサイズ確認を自動化することができます。
あらかじめワークフローを作成しておけば、画像を選択するだけで容量を表示できます。
頻繁に画像の整理や圧縮を行う方にとっては、作業時間の短縮にもつながります。
初心者でもテンプレートを使えば簡単に設定できるため、活用をおすすめします。
写真圧縮に便利なおすすめアプリ一覧
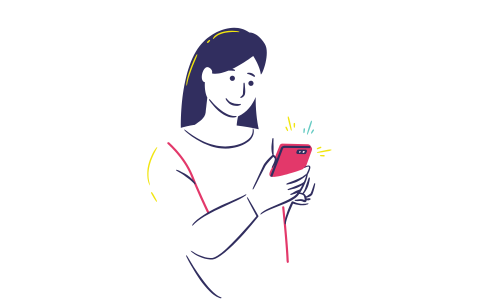
圧縮アプリを使えば、画質を保ちながら写真サイズを効果的に小さくできます。
ここでは使いやすさと機能性を兼ね備えた人気アプリをご紹介します。
Photo Compress:初心者でも扱いやすい圧縮アプリ
Photo Compressは、操作が非常にシンプルで初心者にも扱いやすい圧縮アプリです。
複数の写真を一括で処理でき、画質と容量のバランスを数段階で調整することができます。
インターフェースが直感的なため、難しい設定を必要とせず、数タップで圧縮が完了します。
手軽に始めたい方には特におすすめのアプリです。
Image Size:リサイズとプレビューが簡単
Image Sizeは、任意の解像度やピクセル数を指定して画像をリサイズできるアプリです。
圧縮前と後のプレビューを確認しながら編集できるため、仕上がりに納得してから保存できます。
SNS用や印刷用など、用途に応じた解像度設定が可能です。
画像編集に慣れていない方でも、視覚的な操作で迷わず使える点が魅力です。
Compress Photos:一括圧縮で時短も可能
Compress Photosは、iPhoneのアルバムと連携して複数枚の写真を一度に圧縮できるのが特徴です。
圧縮率はスライダーで細かく調整でき、画質と容量のバランスを柔軟にコントロールできます。
自動保存機能も備わっているため、手間なく作業が進められます。
大量の画像を管理する方には特に役立つアプリです。
アプリ選びで失敗しない!無料アプリのチェックポイント
写真圧縮アプリは多種多様ですが、使用目的に合ったものを選ぶことが重要です。
以下のポイントを押さえれば、無駄なく使えるアプリが見つかります。
広告の量と操作性のバランス
無料アプリには広告が表示されるものが多く、操作中に頻繁に出てくると作業の妨げになります。
広告の頻度が少なく、インターフェースがスムーズなアプリを選ぶことで、ストレスなく利用できます。
特に画面が狭いスマホでは、誤操作を防ぐためにもUIの完成度が重要です。
一括処理や出力形式の柔軟性
写真を一枚ずつ処理するのは手間がかかるため、一括処理機能があるかどうかは大きなポイントです。
また、JPEG・PNG・HEIFなど、複数の出力形式に対応しているかも確認しましょう。
使用シーンによって保存形式を変えられることで、より効率的な画像管理が実現します。
オフライン対応とプライバシー保護
オフラインで圧縮処理ができるアプリであれば、インターネットに接続せずに作業でき、通信量も抑えられます。
また、写真の内容が外部サーバーに送信されないため、プライバシー面でも安心です。
個人情報保護の観点からも、オフライン処理は大きなメリットと言えます。
高画質のまま写真容量を減らすコツ
写真の魅力を損なわずに容量を減らすためには、構図や編集にひと工夫加えることが効果的です。
以下のような工夫を試してみましょう。
トリミングで不要部分を削除
トリミングを行うことで、構図の外側にある不要な部分を削除でき、ファイルサイズを削減できます。
被写体を際立たせることで、視覚的にも印象が良くなり、目的に応じた画像編集が可能になります。
写真編集アプリを活用すれば、簡単にトリミング処理が行えるため、初心者にもおすすめの方法です。
背景を整理して情報量を削減
背景に多くの要素があると、画像データの情報量が増えてしまい、圧縮しづらくなります。
被写体が引き立つよう、背景をシンプルに整えることで、画像の処理効率が向上します。
結果として、画質を維持したまま容量を削減することができます。
撮影前の構図作りも容量節約の一環として重要です。
被写体に近づいて必要な情報だけを撮る
遠くからズームで撮影するよりも、被写体に近づいて撮ることで、画像の不要な部分を減らすことができます。
これにより、編集時のトリミングや圧縮による劣化を最小限に抑えることが可能です。
また、ディテールがはっきり写ることで、写真の質そのものも向上します。
構図と距離感の工夫が鍵です。
まとめ
iPhoneで撮影した写真を3MB以内に抑えるためには、撮影時の設定から保存形式の選択、アプリを活用した圧縮処理まで、複数のアプローチが有効です。
特にHEIF形式の活用や、不要部分の削除、明るい場所での撮影といった基本を押さえることで、高画質を保ちながら容量の最適化が可能になります。
ストレージや通信環境を効率よく使うためにも、日頃から意識的な写真管理を心がけましょう。