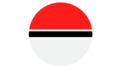Windows 10を利用している多くのユーザーにとって、更新プログラムの適用はセキュリティと安定性を保つために欠かせない重要な作業です。
2025年4月に公開された更新プログラム「KB5057589」は、Windows回復環境(WinRE)の機能向上を目的としたものですが、一部のユーザーの間で「0x80070643」というインストールエラーが報告されています。
このエラーは、見た目にはインストールに失敗したように見えてしまうため、不安を感じた方も多いのではないでしょうか。
本記事では、KB5057589の詳細な内容や目的、またエラーが表示される理由とその対処法について、専門用語や関連情報も交えながら分かりやすく解説していきます。
KB5057589とは?更新の目的と特徴

KB5057589は、Windows 10の回復環境を強化し、トラブル時の復元処理の信頼性を向上させることを目的とした更新です。
Windows回復環境(WinRE)とは何か
Windows回復環境(WinRE)とは、PCが正常に起動できない場合に自動的に起動し、システム修復や初期状態への復元を行うための機能です。
この機能は、Windowsのブートマネージャーに統合されており、回復パーティションに格納されています。
システムファイルの修復や、起動設定のトラブルを修正する場面で活躍します。
WinREは、システムトラブルの初期対応における要となる機能であり、エンドユーザーだけでなくIT管理者にとっても不可欠な要素です。
KB5057589の役割と更新内容
KB5057589は、WinREに関連するセーフOSダイナミック更新(KB5055674)を含み、復元機能のセキュリティ強化と安定性向上を実現します。
具体的には、脆弱性の修正やWinREの整合性チェック機能の向上が主な内容となっています。
Windows 10の延命利用を選択しているユーザーにとっては、OSサポート終了前の重要な更新となるでしょう。
また、回復パーティションの処理に関する内部アルゴリズムの最適化も含まれており、更新の有効性は非常に高いです。
適用条件と注意点(空き容量・バージョン)
KB5057589を適用するためには、回復パーティションに250MB以上の空き容量が必要です。
また、既にWinREが最新状態(バージョン10.0.19041.5728以上)である場合には、この更新プログラムは提供されないことがあります。
手動でWinREを更新している環境では、自動配信がスキップされる可能性があるため注意が必要です。
アップデート前には、ディスクの空き容量やWinREのバージョン確認を行い、更新対象かどうかを判断することが推奨されます。
エラー「0x80070643」とは?
一部のユーザーで発生している「0x80070643」というエラーは、KB5057589のインストール時に表示されることがありますが、実際には誤表示である可能性が高いとされています。
エラーコードの意味と背景
「0x80070643」は、Windows Installerの一般的なインストール失敗エラーを示すコードです。
これは、更新プログラム適用中に再起動を必要とする処理が競合した場合などに発生することがあります。
特に複数の更新が同時に進行している際や、セキュリティソフトによる干渉が原因で発生するケースが報告されています。
エラー表示が出ても、バックグラウンドでインストールが完了していることもあり、表示と実際の結果が一致しない例が見られます。
マイクロソフトの公式見解
マイクロソフトは、この「0x80070643」エラーについて、ユーザーに大きな影響を及ぼす実害はないとしています。
実際にはアップデートが完了しているにもかかわらず、見かけ上のみ「失敗した」と表示されるケースがあるとの説明です。
また、同社はこの現象を「誤表示」として認識しており、今後の更新で修正を行う予定と明言しています。
そのため、エラーが表示された場合でも、まずは再起動を行い、Windows Updateの履歴を確認することが推奨されます。
エラーが出た時の心配は必要?
このエラーが発生した場合でも、システムに深刻な影響を与えるケースはほとんどありません。
多くの場合、端末を再起動することで更新処理は正常に完了しています。
Windows Updateの履歴を確認し、「成功」となっていれば、特別な対応は不要です。
また、トラブルシューティングツールの実行や再度のアップデート確認も有効です。
不要な不安を感じず、落ち着いてシステム状態を確認することが大切です。
KB5057589が進まない・失敗する原因

更新が進まない場合には、いくつかの共通した原因があり、システムやネットワーク環境を確認することが重要です。
更新中にありがちなトラブル例
Windows Update中に進行が止まる原因として、バックグラウンドプロセスの競合や、途中でネットワークが切断されることがよくあります。
また、他の更新プログラムとの重複や、再起動が保留になっている状態も影響します。
さらに、長時間PCを再起動せずに使用している場合、更新処理が正しく動作しないことがあります。
これらのトラブルは、基本的なシステムチェックと再起動によって解消されることも多いため、まずは状況を丁寧に確認することが大切です。
セキュリティソフトの干渉
セキュリティソフトは、システムへの変更を監視しているため、Windows Updateのプロセスをブロックしてしまうことがあります。
特にリアルタイム保護機能が強化された製品では、インストーラの一部を誤検知する場合もあります。
一時的にセキュリティソフトを無効にし、アップデート完了後に元に戻すことで解決することが多いです。
ただし、この操作はネットワーク接続を含むセキュリティリスクを伴うため、操作中は安全なネットワーク環境下で行う必要があります。
空き容量やネットワークの影響
回復パーティションの空き容量が不足していると、更新プログラムは自動的にブロックされます。
また、大きな更新ファイルのダウンロードには安定したインターネット回線が必要です。
特にWi-Fi接続時には、電波の干渉やルーターの処理能力によって通信が不安定になることがあります。
ネットワーク診断ツールで通信状況をチェックしたり、有線LAN接続に切り替えることで、問題の解消につながるケースがあります。
エラー・不具合発生時の対処法
エラーが出た場合も慌てずに、基本的な手順を順に試していくことで、ほとんどの問題は解消できます。
再起動してみる
一時的なプロセスエラーや、保留中の更新が影響している場合は、再起動によって問題が解決することがあります。
Windowsは再起動時にシステムの整合性を確認し、適用中の更新処理を再試行する仕様です。
特に、0x80070643エラーのようなインストーラ関連のエラーは、単なる競合によるものが多く、再起動だけで正常に適用が完了する例も少なくありません。
まずは落ち着いて再起動を行い、状況の変化を確認しましょう。
Windows Updateのトラブルシューティングツールを使う
Windowsには、アップデート関連の問題を診断・修復するトラブルシューティングツールが標準搭載されています。
設定アプリから「更新とセキュリティ」へ進み、「トラブルシューティング」機能を選択して実行可能です。
このツールは、破損したキャッシュファイルや一時停止中のサービスを検出して修正する仕組みを持っています。
複雑な手順が不要なため、初心者でも安心して活用できる実用的な方法です。
SoftwareDistributionフォルダを削除
更新情報のキャッシュが蓄積されたSoftwareDistributionフォルダが原因で、更新処理が不安定になることがあります。
このフォルダを手動で削除することで、アップデートの再ダウンロードが促され、問題が解消されるケースがあります。
削除には一時的にWindows Updateサービスを停止する必要があるため、作業手順に注意が必要です。
実行後は必ずPCを再起動し、再度アップデートを確認しましょう。
Windows Updateサービスの再起動
Windows Updateに関連するサービスが一時的に停止または応答不能となっていると、更新が失敗する原因になります。
サービス管理ツール「services.msc」から「Windows Update」を再起動することで、更新処理が正常に再開されることがあります。
また、関連するサービスである「Background Intelligent Transfer Service」も同時に再起動しておくと、トラブル防止に役立ちます。
定期的なサービス状態のチェックは、更新の安定性向上にもつながります。
SFC・DISMツールの活用
SFC(システムファイルチェッカー)およびDISM(Deployment Image Servicing and Management)ツールは、システムファイルの破損を修復する高度な機能を持ちます。
SFCは、破損または欠損しているシステムファイルを自動で検出・修復する役割を果たします。
一方、DISMはWindowsイメージ全体をスキャンし、問題がある場合は修復を実施します。
両ツールは、コマンドプロンプトでの操作が必要ですが、更新失敗の根本原因に対応できる強力な手段です。
更新が進まないときのその他の対策

更新エラーが長引く場合、基本的な対策に加えて、PC全体の環境やハードウェアの状態を見直すことが重要です。
ネットワークの確認と改善
ネットワークの接続状態が不安定な場合、更新ファイルのダウンロードに失敗しやすくなります。
特に家庭用Wi-Fiでは、他のデバイスによる帯域占有やルーターの設定が影響する場合があります。
有線LANへの切り替えや、ルーターの再起動によって改善されることがあります。
また、プロバイダーの通信制限やDNS設定の見直しも、安定した通信環境の確保に効果的です。
セキュリティソフトの一時無効化
一部のセキュリティソフトは、Windows Updateのインストール動作をブロックすることがあります。
特にファイルアクセス制御や挙動監視機能が強い製品では、更新プログラムを誤ってマルウェアと判定する例もあります。
一時的にセキュリティソフトを無効にし、更新完了後に再有効化することで、干渉を回避することが可能です。
無効化中は、信頼性の高いネットワーク環境での作業を心がけましょう。
PCのハードウェア状態を見直す
長期間使用しているPCでは、ストレージの断片化やメモリの劣化が原因で、更新処理が不安定になることがあります。
特にHDDを使用している場合は、読み書き速度の低下によって更新がタイムアウトするケースもあります。
また、メモリや電源ユニットの不良も、アップデート失敗の一因になります。
システムモニターツールでリソースの使用状況を確認し、必要に応じてハードウェアのメンテナンスや交換も検討しましょう。
再発防止と今後のアップデート対策
一度エラーが発生した場合でも、環境を見直すことで再発を防止し、今後のアップデートに備えることができます。
Windows 10のサポート終了に向けた準備
Windows 10のサポートは2025年10月に終了予定となっています。
それまでに安定したシステム環境を維持することが求められます。
不要なソフトウェアの削除や、ストレージの整理を定期的に行い、更新処理の効率を高めることが大切です。
また、回復パーティションの空き容量を確保しておくことで、KB5057589のような更新の適用をスムーズに行えます。
Windows 11への移行検討ポイント
Windows 10のサポート終了に向けて、Windows 11への移行も現実的な選択肢となります。
ただし、Windows 11にはTPM 2.0などのハードウェア要件があるため、事前に対応状況を確認しておくことが重要です。
また、移行に伴う互換性問題への対策として、アプリケーションの動作確認やバックアップの取得も必要です。
移行のタイミングは、安定運用の観点から慎重に検討しましょう。
定期的なシステムメンテナンスの重要性
Windows環境を安定して運用するためには、定期的なシステムメンテナンスが欠かせません。
更新プログラムの適用だけでなく、不要な一時ファイルの削除や、ディスククリーンアップ、ドライバーの最新版適用なども効果的です。
特に企業や事業用端末では、定期的なメンテナンススケジュールの導入が推奨されます。
日頃からの備えが、重大なトラブルを未然に防ぐ鍵となります。
まとめ
KB5057589は、Windows回復環境の安全性と信頼性を高める重要な更新プログラムです。
インストール中に表示される「0x80070643」のエラーは、マイクロソフトも把握している誤表示であり、ほとんどの場合は再起動によって正常に更新が完了しています。
更新が進まない場合も、基本的な対処法を順に試すことで解決できるケースが多くあります。
Windows 10のサポート終了が迫る中、今後の更新対応やWindows 11への移行を視野に入れた準備を進めておくことが重要です。
日常的なシステムメンテナンスを継続し、快適なPC環境を保つようにしましょう。