Discordはゲーマーやビジネスユーザー、教育関係者など幅広い層に利用されています。
しかし、そんな便利なDiscordで突然「画面が真っ黒になる」という深刻なトラブルが発生することがあります。
この現象は、特定のデバイスやOSに限らず、PCやスマートフォンなど様々な環境で報告されています。
原因は単なるアプリの不具合から、キャッシュの蓄積、OSの設定ミス、さらにはネットワーク環境の影響まで多岐にわたります。
本記事では、画面が真っ黒になる原因を明らかにするとともに、再現性のある効果的な対処法を段階的に解説します。
Discordの画面が突然真っ黒になる原因とは?

Discordの画面が真っ黒になる原因には、ソフトウェアやハードウェア、通信環境など複数の要因があります。
各要素を理解することが、適切な対処法への第一歩です。
ソフトウェア側の一時的な不具合
Discordでは頻繁なアップデートが行われており、その中には一時的なバグが含まれることがあります。
とくに新機能の追加直後やサーバー側の変更が反映されるタイミングでは、不安定な動作が発生しやすいです。
こうしたバグにより、画面が一時的に表示されなくなるケースもあります。
再起動や時間を置くことで解消することもあるため、まずはソフト側の挙動を疑うのが適切です。
キャッシュやデータの破損
アプリが正常に動作するにはキャッシュファイルが重要な役割を果たしますが、これらが破損してしまうと画面の描画に不具合が生じます。
長期間アプリを使用していたり、複数のアップデートを重ねた後では、古いデータが干渉して不具合の原因になることがあります。
特に%AppData%や%LocalAppData%フォルダに保存された構成ファイルに破損があると、表示エラーが発生しやすくなります。
CPUやメモリなどのハードウェア負荷
パソコンやスマートフォンのCPUやメモリに過剰な負荷がかかっている場合、Discordの起動や表示処理に遅延や停止が生じることがあります。
重いソフトを同時に複数起動していたり、バックグラウンドで多数のプロセスが動作している場合に、Discordの描画処理が優先度を下げられる可能性があります。
このようなリソース競合は、グラフィック描写エラーの一因にもなり得ます。
セキュリティソフトや拡張機能の干渉
ウイルス対策ソフトやファイアウォールがDiscordの通信を遮断していたり、ChromeやEdgeなどのブラウザの拡張機能が競合している場合、アプリが正常に動作しないことがあります。
特にセキュリティソフトがリアルタイム保護を過剰に行っていると、Discordの起動をブロックするケースもあります。
また、VPNや広告ブロック拡張機能との相性も悪影響を及ぼすことがあります。
通信環境・プロキシ・DNS設定の問題
ネットワークの不安定さも、Discordが正常に動作しない原因の一つです。
特にDNSの設定ミスやプロキシの不適切な構成、またはWi-Fiの電波強度が不十分な状態では、アプリがサーバーと正しく接続できず、画面が表示されないことがあります。
さらに、ISPレベルで一時的に通信が制限されていることもあり、DNSリセットやLAN設定の見直しが必要です。
Discord画面が黒くなった時の基本対処法
画面が真っ黒になった際は、まず基本的な確認と操作から始めることが大切です。
順を追って対応すれば、多くのケースで改善が見込めます。
タスクマネージャーでDiscordを終了
WindowsでDiscordが応答しない場合は、タスクマネージャーからプロセスを強制終了することで一時的なフリーズを解消できます。
タスクマネージャーは「Ctrl + Shift + Esc」で起動可能です。
プロセス一覧から「Discord.exe」を右クリックし、「タスクの終了」を選ぶことで強制的に終了できます。
この操作で残留プロセスが解放され、再起動後に正常起動する可能性が高まります。
アプリデータとキャッシュの削除方法
Discordの設定ファイルやキャッシュが破損している場合は、該当データを削除することで問題を解消できることがあります。
削除すべきフォルダは「%AppData%/Discord」と「%LocalAppData%/Discord」の2つです。
ファイル削除後は、Discordを公式サイトから再インストールするのが効果的です。
この方法は、文字化けや起動時に表示される大量のログメッセージなどのトラブルにも対応できます。
デバイスの再起動とアップデート
一時的なシステムエラーで表示異常が発生している場合は、デバイスの再起動が効果を発揮します。
再起動により不要なプロセスが終了し、リソースが正常に確保されるためです。
また、OSやDiscordのアプリが古い場合、不具合が改善されない可能性があります。
最新バージョンへのアップデートを実施することで、既知のバグ修正が反映され、動作が安定します。
アプリの再インストール手順
複数の対処法を試しても改善しない場合、アプリを一度アンインストールしてから再インストールするのが有効です。
コントロールパネルからDiscordを完全に削除した後、公式サイトから最新のインストーラーをダウンロードしてください。
インストール前にはキャッシュや関連フォルダも削除しておくことで、クリーンな環境を整えることができます。
これにより初期設定が再構成され、画面が黒くなる現象が改善される可能性が高くなります。
デバイスや環境による追加対処法
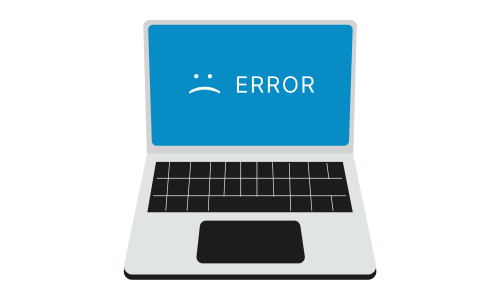
Discordが黒画面になる問題は、利用するデバイスやその環境設定によっても引き起こされます。
ここでは特に試しておきたい設定変更や操作を紹介します。
ブラウザ版・アプリ版を切り替えて試す
Discordはアプリ版とブラウザ版の2種類が提供されており、いずれかで問題が発生している場合、もう一方を試すことで正常に動作する可能性があります。
たとえば、スマホアプリで画面が黒くなる場合でも、ブラウザ版を利用すると問題が回避できるケースがあります。
反対にブラウザ拡張機能の影響でWeb版が不安定な場合は、アプリ版に切り替えることが効果的です。
拡張機能をオフにして動作確認
ブラウザを使用している場合、拡張機能がDiscordの描画や通信に干渉している可能性があります。
特に広告ブロッカーやVPN関連の拡張機能は、WebSocket通信やCDNの読み込みを妨げることがあります。
一時的にすべての拡張機能を無効にした状態でDiscordにアクセスし、問題が解消するかを確認することで、原因の切り分けが可能となります。
日付・時刻やプロキシ設定の見直し
PCやスマートフォンのシステム時刻が実際の時間とずれていると、SSL証明書の検証エラーにより通信が遮断されることがあります。
これによりDiscordの起動時に画面が黒くなることもあります。
また、不要なプロキシサーバーが設定されていると、Discordのデータ通信に支障をきたすことがあります。
コントロールパネルやネットワーク設定から、正確なタイムゾーン設定およびプロキシの無効化を行うことが推奨されます。
通信環境のチェックと改善ポイント
インターネットの接続状況が不安定な場合や速度が極端に遅い環境では、Discordが必要なデータを正常に読み込めず、画面が表示されないことがあります。
特にWi-Fiの電波が弱い環境や、公共のフリーWi-Fiに接続している際は通信エラーが起こりやすくなります。
モバイル通信とWi-Fiを切り替える、ルーターを再起動する、または有線接続に変更すると改善される場合があります。
それでも解決しない場合の対処手順
ここまで紹介した方法でも効果がない場合は、やや高度な操作やシステムレベルの調整が必要になる場合があります。
以下の方法を順番に試してみてください。
「管理者として実行」での起動
アプリが必要な権限を得られない状態では、正常な描画処理が行えず、黒画面になることがあります。
このようなときはDiscordを「管理者として実行」することで権限不足を解消し、問題が改善される場合があります。
実行方法は、Discordのアイコンを右クリックし、「管理者として実行」を選ぶだけです。
システム設定との整合性が取れることで、不具合の発生を抑えられます。
ウイルス対策ソフトを一時停止して確認
セキュリティソフトがDiscordの動作に干渉し、起動時の通信をブロックしているケースもあります。
とくにファイアウォール機能やリアルタイムスキャンが強化されている場合、必要なライブラリの読み込みが妨害されることがあります。
一時的にウイルス対策ソフトの保護機能を停止し、Discordの起動状況を確認してください。
その後、問題がなければ例外設定を追加して対応するのが望ましいです。
コマンドプロンプトによるシステム修復
Windowsにおいては、システムファイルの破損がDiscordの不具合に影響していることもあります。
「sfc /scannow」コマンドを使用することで、破損したシステムファイルの修復が可能です。
コマンドプロンプトを管理者権限で起動し、指定のコマンドを入力することで自動修復が実行されます。
これによりDiscordに限らず、他のアプリで発生していた不具合の改善にもつながる可能性があります。
DNSリセットでネットワークを初期化
DNSのキャッシュが古くなっていたり、不適切な設定が保存されている場合、Discordのサーバーへのアクセスに問題が生じます。
このような場合は「ipconfig /flushdns」コマンドでDNSをリセットすることが効果的です。
DNSの初期化により、インターネット通信が再構築され、アクセス先のサーバー情報が最新の状態に更新されます。
これにより、Discordの黒画面が解消されることがあります。
最終手段として試したい対策
すべての対処法を試しても改善しない場合は、より根本的な解決策を検討する必要があります。
以下はその中でも有効とされる手段です。
アカウントを新規作成して切り替える
使用しているDiscordアカウントに限定されたトラブルが発生している可能性もあります。
その場合は、新しいアカウントを作成し、ログインして動作確認を行うことで、問題がアカウントに起因するのかを切り分けることができます。
もし新規アカウントで正常に動作するのであれば、既存アカウントのデータや設定に何らかの異常があると判断できます。
Discord公式サポートへ問い合わせ
自力での対処が困難な場合は、Discord公式サポートに問い合わせるのが確実です。
問い合わせ時には、発生している現象の詳細や試した対処法、使用デバイスやOSのバージョンをできるだけ詳しく記載しましょう。
技術的なサポートにより、根本原因の特定や非公開の修正パッチが提供されることもあります。
早期解決を望む場合は、公式窓口の活用が重要です。
公開テスト版ビルドの利用
Discordでは、正式リリース前のテストビルドを公開しています。
通常版で発生しているバグが、ベータ版では修正されていることもあります。
このテスト版はDiscord公式サイトから入手可能で、安定性に不安がある環境では一時的に乗り換えることも選択肢となります。
特定の不具合を回避するための有効な代替手段です。
時間を置いて再度試すという選択肢
Discord側で一時的な障害やメンテナンスが行われている場合、ユーザー側では対応できないこともあります。
障害発生時には復旧まで数時間かかることもあるため、しばらく時間をおいて再度起動することで問題が自然と解消するケースも少なくありません。
公式Twitterや障害検知サイト「Downdetector」で最新情報を確認しながら、待機するのもひとつの方法です。
まとめ
Discordで画面が突然黒くなる不具合は、ソフトウェアの不具合やキャッシュの破損、ハードウェア負荷、通信障害など複数の要因によって発生します。
初歩的な対処法からシステムレベルの修復まで段階的に試すことで、多くのケースで改善が期待できます。
特に設定の見直しやネットワークの調整が有効なことが多いため、焦らず順を追って対応していくことが大切です。
最終的には公式サポートに頼ることで、より専門的な解決策を得ることができます。

