TeraBoxは無料で1TBという大容量を提供しており、コストをかけずにデータを保存・管理したいユーザーから注目を集めています。
本記事では、TeraBoxの基本情報や使い方、インストール手順から安全性の確認まで、実際に活用するために必要な知識を初心者にもわかりやすく解説します。
ファイル共有や自動バックアップ機能など、便利な機能も詳しくご紹介しますので、ぜひ参考にしてください。
TeraBoxとは?無料で使える大容量クラウドの特徴
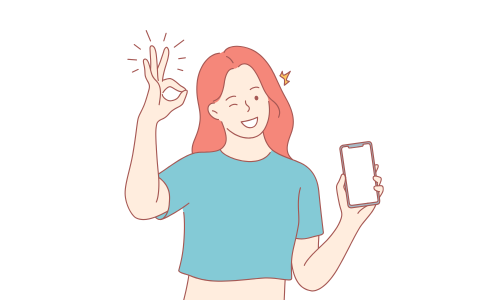
TeraBoxは無料で使える1TBのクラウドストレージとして注目されており、その機能と特長を解説します。
1TBが無料で使える!基本情報と特徴
TeraBoxはクラウドストレージサービスの一つで、登録するだけで1TBの保存容量を無料で提供しています。
大容量ファイルの保存や写真、動画などのバックアップに最適です。
ファイルのアップロード・ダウンロードはアプリから簡単に行え、スマートフォン、タブレット、パソコンなど複数デバイス間で同期が可能です。
また、ファイルの種類に応じた管理機能も充実しており、使いやすさが魅力です。
大容量ながらも基本料金がかからない点は、他のクラウドサービスとの差別化要素となっています。
安全性や運営会社に関する懸念と対策
TeraBoxは中国の大手検索エンジン「Baidu」の子会社が運営しており、ユーザーの間ではセキュリティに関する懸念が存在します。
しかし、データは暗号化されて転送され、プライベートスペースなどの保護機能も用意されています。
加えて、ログイン管理やバックアップ設定によって安全性を高める工夫が可能です。
重要なデータを扱う際は、二段階認証の導入や定期的なアクセス履歴の確認が推奨されます。
信頼性に不安がある場合は、保存するファイルの内容を吟味することも大切です。
TeraBoxの始め方と登録方法
TeraBoxを利用するには、アプリのインストールとアカウントの登録が必要です。
以下にその手順を詳しく紹介します。
TeraBoxアプリのインストール手順
TeraBoxのアプリは、AndroidやiOSの公式ストアから無料でダウンロードできます。
検索バーに「TeraBox」と入力してアプリを見つけ、インストールボタンをタップするだけで完了します。
インストール後は、起動時に基本設定画面が表示されるため、画面に沿って設定を進めることができます。
モバイル端末だけでなく、WindowsやMac用のデスクトップアプリも提供されており、クロスプラットフォームでの利用が可能です。
アカウント作成の流れ(メールアドレス/電話番号)
アプリ起動後、「新規登録」からアカウント作成を行います。
登録方法は、電話番号またはメールアドレスのいずれかを選択可能です。
メールアドレスを使用する場合、入力後に認証コードが送信され、本人確認が必要となります。
一方、電話番号を使う場合はSMSで認証コードが届きます。
どちらの方法でも登録は数分で完了し、アカウント情報は後から変更・管理できます。
プライバシーポリシーの同意は登録時に求められますので、内容を確認してから進みましょう。
認証コードの入力と初期設定のポイント
認証コードの入力後、パスワードの設定を行い「Register Now」をタップすることでアカウント作成が完了します。
その後、自動バックアップやプレミアムプランへの案内画面が表示されますが、これらはスキップ可能です。
初期設定では、通知の有無や権限の付与など、端末との連携に関する選択も行います。
とくにファイルアクセスやストレージ使用の許可は、アプリの動作に直結するため重要です。
登録直後のホーム画面表示で、すぐにファイル管理機能を使い始めることができます。
TeraBoxの基本的な使い方

TeraBoxを日常的に活用するには、ホーム画面の理解と基本操作の把握が重要です。
ホーム画面の見方とメニューの役割
TeraBoxのホーム画面は直感的に操作しやすい設計となっており、画面下部に主要機能へのナビゲーションメニューが配置されています。
左から順に「ホーム」「写真」「シアタールーム」「共有」などが並んでおり、各機能へワンタップでアクセスできます。
上部にはストレージの使用状況が表示され、自分のデータ管理の目安になります。
初めて利用する方でも、ガイドに従って基本的な操作をスムーズに進めることができる構成です。
ファイルのアップロード方法と注意点
ファイルをアップロードするには、画面右下の「+」アイコンをタップし、保存したいデータを選択します。
画像や文書ファイルは通常の方法で問題なくアップロード可能ですが、動画ファイルは注意が必要です。
無料プランでは、動画のオリジナル画質アップロードが制限されており、自動圧縮がかかります。
高画質を保ちたい場合は、プレミアムプランを検討するか、ZIP形式などに変換してアップロードする方法もあります。
また、1ファイルあたりの上限容量にも注意が必要です。
権限設定とアクセス許可の手順
TeraBoxを初めて使用する際には、スマートフォンのストレージやメディアへのアクセス許可が求められます。
このアクセス権がないと、ファイルのアップロードや閲覧ができません。
アクセス許可のダイアログが表示されたら、「許可」を選択して進めます。
また、設定アプリから手動で権限を確認・変更することも可能です。
誤って拒否してしまった場合は、後からでも再設定できますので安心です。
必要な権限を適切に設定することで、TeraBoxの各機能を最大限に活用できます。
ファイル管理と整理のコツ
TeraBoxでは効率よくファイルを整理・管理することで、作業効率を大きく向上させることが可能です。
フォルダ作成と並び替え機能
TeraBoxでは、フォルダを作成することでファイルをカテゴリ別に整理できます。
画面下部の「フォルダ」アイコンから新規フォルダの作成が行え、任意の名称をつけて管理が可能です。
ファイルの並び替えは、名前順・サイズ順・日付順など複数の条件から選べ、目的のファイルを迅速に見つけるのに役立ちます。
また、フィルタ機能を使えば、画像や文書などファイル形式で絞り込むことも可能です。
整理整頓を意識することで、クラウド内の検索性が高まります。
ファイルの名前変更・削除・移動・コピー方法
ファイルの編集操作もTeraBoxでは直感的に行えます。
対象ファイルの右端にあるメニューボタンをタップすると、「名前の変更」「削除」「コピー」「移動」といった操作が選べます。
名前の変更は日本語にも対応しており、ファイルの内容に応じた明確な命名が可能です。
複数ファイルの一括操作にも対応しており、整理やバックアップ時に便利です。
また、誤って削除したファイルは一定期間ゴミ箱に保存されるため、復元もスムーズに行えます。
TeraBoxの便利機能を活用しよう
基本機能以外にも、TeraBoxにはユーザーの利便性を高める便利な機能が多数搭載されています。
プライベートスペースの設定と使い方
プライベートスペースは、機密性の高いデータを保護するための専用領域です。
初回使用時に4桁のパスワードを設定する必要があり、設定後は他のファイルとは別に暗号化された形式で保存されます。
無料プランでは200MBまでの制限がありますが、重要な文書や個人情報を扱う場合に有効です。
ファイルの流出や不正アクセスを防ぐためにも、セキュアな保存領域として積極的に活用することが推奨されます。
自動バックアップ設定とおすすめの使い方
TeraBoxでは、端末内の画像や動画を自動でバックアップする機能が備わっています。
設定はサイドメニューの「自動バックアップ」から行え、個別のフォルダ単位で有効・無効を切り替えることも可能です。
この機能を活用すれば、万が一端末が故障してもデータを失うリスクを減らせます。
Wi-Fi接続時のみバックアップを実行する設定もあり、通信量の節約にも配慮されています。
バックアップ対象を厳選することで、ストレージの最適化にもつながります。
写真・動画表示機能の使い勝手
TeraBoxではアップロード済みの写真や動画を、専用のビューアで一覧・再生できます。
画像はサムネイル表示され、タップするだけで拡大表示が可能です。
動画は「シアタールーム」タブからアクセスでき、再生プレイヤーを内蔵しているため、クラウド上から直接視聴できます。
ただし無料プランでは、動画の個別アップロードが制限されるため、自動バックアップを有効にする必要があります。
視覚的な管理機能が充実しており、スマートな閲覧環境が整っています。
TeraBoxでファイルを共有する方法
TeraBoxでは、他人と簡単にファイルを共有できる機能があり、ビジネスやプライベートでの活用が可能です。
共有リンクの作成と送信方法
ファイルの共有は、対象ファイルを選択後に「共有」ボタンをタップすることで可能です。
リンク生成後は、メールやSNS、チャットアプリを通じて相手に送信できます。
共有相手は、TeraBoxのアカウントがなくてもWebブラウザからアクセス可能です。
共有リンクを利用することで、大容量のファイルでも簡単に受け渡しができ、USBやメール添付のような物理的手段が不要になります。
特に遠隔地とのやり取りに便利な機能です。
有効期限やパスワード設定のやり方
共有リンクには、アクセス期限やパスワードを設定することが可能です。
期限は「7日」「30日」「無期限」から選択でき、ファイルの機密性に応じて制御できます。
パスワードを設定すると、自動的に抽出コードが生成され、受け取り側はこれを入力することでファイルにアクセスできます。
特定の相手だけに閲覧を許可したい場合に適した機能であり、ビジネス用途や個人情報のやり取りにも役立ちます。
セキュリティを重視するなら必須の設定といえます。
共有の確認・解除の操作手順
共有中のファイルは、TeraBoxの「共有」画面から一覧で確認できます。
各ファイルには共有状況が表示されており、右上のオプションボタンから「共有解除」が選べます。
不要になったリンクはここで即座に無効化できるため、情報漏洩のリスクを最小限に抑えられます。
共有履歴のチェックや、いつ・誰に共有したかの管理も可能で、安心して利用できる設計です。
こまめな管理を行うことで、安全かつ効率的なファイル共有が実現します。
TeraBox無料プランとプレミアムプランの違い
TeraBoxには無料版と有料のプレミアム版があり、使用目的に応じて選ぶことが重要です。
容量・機能の比較表
無料プランでは1TBの保存容量が提供され、基本的なアップロード・ダウンロード機能が使用可能です。
ただし、1ファイルあたりの容量上限が4GBである点や、動画ファイルの高画質アップロードが制限されるなどの違いがあります。
一方、プレミアムプランではストレージが2TBに拡張され、1ファイル20GBまで対応しています。
加えて、広告非表示や高速ダウンロード、動画のオリジナル画質保持も可能になるため、ヘビーユーザーには最適な選択肢です。
目的に応じた使い分けが求められます。
プレミアムプランの料金とメリット
TeraBoxのプレミアムプランは、月額470円(自動更新あり)または年間4,900円で利用できます。
プレミアム加入により、広告表示が完全に非表示となり、操作のストレスを軽減できます。
また、動画ファイルのオリジナル画質アップロードや、ストレージの倍増など、容量・性能面でも大幅なアップグレードが可能です。
バックアップの速度向上やファイルの優先同期など、利便性を向上させる機能も追加されます。
コストパフォーマンスを重視するユーザーにとっては、非常に魅力的な選択肢といえます。
TeraBoxの使い方のコツと注意点
TeraBoxを最大限に活用するには、制限の理解と注意点を押さえることがポイントです。
動画ファイルのアップロード制限と回避法
無料プランでは動画ファイルの通常アップロードが制限され、自動バックアップ機能でのみ対応可能です。
また、自動で画質が圧縮されるため、画質を維持したい場合には工夫が必要です。
ファイルをZIP形式に圧縮したり、拡張子を変更することで、圧縮回避が可能なケースもあります。
さらに、PC版アプリを使用すれば、動画をオリジナル画質で直接アップロードすることができます。
画質を保ちつつクラウド保存したい場合は、プレミアムプランへの移行も検討しましょう。
TeraBoxを使う上での注意点と今後の仕様変更の可能性
TeraBoxは便利なクラウドサービスですが、運営元が海外企業であり、仕様が頻繁に変更される傾向があります。
そのため、アップロード制限や共有設定など、細かいルールが将来的に変わる可能性があります。
特に重要なファイルを扱う際は、他のクラウドとの併用やローカルバックアップを取るなどの対策が有効です。
また、サービスの最新情報を定期的に確認し、変更に柔軟に対応できるよう準備しておくことが重要です。
利用中のルールを正しく理解し、賢く活用していきましょう。
まとめ
TeraBoxは、無料で1TBという大容量を提供するクラウドストレージとして、多くのユーザーにとって魅力的な選択肢です。
写真や文書のバックアップ、簡単な共有、そしてプライベートスペースによるセキュアな保管など、日常的なデータ管理において実用性は高いと言えます。
一方で、動画の取り扱いやセキュリティへの配慮、プランごとの制限には注意が必要です。
本記事を参考に、TeraBoxを安全かつ効果的に使いこなし、快適なデータ管理環境を手に入れてください。

