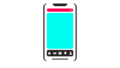2025年3月にリリースされたWindows 11の累積アップデート「KB5053598」は、システムの安定性向上や機能追加、そして多数のバグ修正を含む重要なパッチです。
本アップデートでは、ファイル共有機能の強化や、タスクバーの操作性改善、音声出力に関する不具合修正など、多岐にわたる改良が行われています。
また、セキュリティ面の強化や、特定のハードウェアとの互換性向上にも注力されており、企業環境におけるIT資産管理や、一般ユーザーの快適な操作性向上に寄与しています。
特に、バージョン24H2のユーザーにとっては、日常の業務効率を左右する重要な内容が盛り込まれており、導入前に詳細を把握することが推奨されます。
KB5053598アップデートとは?概要と適用対象

KB5053598はWindows 11バージョン24H2向けに提供された累積的な更新プログラムです。
まずは対象バージョンやビルド番号、更新の基本的な概要を把握しましょう。
Windows 11バージョンとビルド番号の確認
KB5053598アップデートは、Windows 11のバージョン24H2に適用され、ビルド番号は26100.3476へと更新されます。
この情報は、[設定] → [システム] → [バージョン情報]から確認できます。
ビルド番号は互換性の判断やトラブルシューティング時に必要となるため、事前に確認しておくことが推奨されます。
また、管理者やIT担当者は、バージョンごとの更新履歴を把握しておくことで、パッチ適用後の不具合対処や機能検証に役立てることができます。
累積アップデートの意味と影響範囲
累積アップデートとは、過去に提供された更新内容をすべて含む形式の更新プログラムです。
KB5053598では、これまでのセキュリティパッチや機能改良に加え、新たな機能や修正も含まれています。
この形式により、最新の更新を適用するだけで過去の修正も一括して反映されるため、管理工数が削減され、システム保守の効率が向上します。
また、既存の業務アプリケーションやデバイスとの互換性維持にも寄与します。
セキュリティと機能の主な更新内容
KB5053598では、システムのセキュリティ強化とともに、日常的な操作性を向上させる新機能が複数導入されています。
それぞれのポイントを具体的に解説します。
タスクバーからのファイル共有機能追加
本アップデートで特に注目すべき新機能は、タスクバーのジャンプリストからファイルを直接共有できる機能です。
この改良により、OneDriveやメールを使った共有作業が迅速かつ直感的に行えるようになりました。
従来のようにアプリケーションを起動する手間が省かれ、作業効率が飛躍的に向上します。
特に、クラウドストレージを多用するユーザーにとっては、作業フローを簡素化できる利点があります。
Windows Spotlight機能の強化
Windows Spotlightの改良により、ロック画面に表示される背景画像に新たなインタラクションが追加されました。
ユーザーは画像にマウスカーソルを合わせるだけで、撮影場所や関連情報を簡単に確認できます。
これにより、ロック画面が単なるビジュアル要素から情報提供のインターフェースへと進化しました。
デザイン性と実用性の両立が図られ、ユーザーエクスペリエンスの向上が実現されています。
音声・スキャナー関連の不具合修正
KB5053598では、スリープ復帰時に音量が最大になる問題や、USBオーディオ機器が正常に認識されない不具合が修正されました。
また、一部のスキャナーでアプリからの接続が不安定になる現象も改善されています。
これらの修正により、周辺機器の操作性と信頼性が向上し、リモートワークや在宅環境でも安心して利用できるようになりました。
ハードウェア互換性の改善は、安定稼働の観点から重要な施策です。
パフォーマンスと安定性の向上ポイント

操作性と応答速度に影響する要素も、今回のアップデートで大幅に改善されています。
特にユーザーインターフェースやファイル管理の快適性向上に注目です。
ファイルエクスプローラーの表示速度改善
多数の写真や動画ファイルが保存されたフォルダを開く際の表示速度が改善され、読み込み遅延が大幅に解消されました。
これにより、ファイル操作における待ち時間が短縮され、業務効率の向上につながります。
特に、グラフィック編集や動画処理を行うクリエイティブな分野では、作業のスムーズさが大きな利点となります。
ストレージ最適化やキャッシュ処理の見直しも背景にあります。
アドレスバー入力と右クリックメニューの修正
これまで、ファイルエクスプローラーのアドレスバーにURLやパスを入力しても正しく遷移しない不具合がありましたが、今回のアップデートで解消されました。
また、クラウド上のファイル操作時に右クリックメニューが遅延する問題も改善されています。
これらの修正により、操作全体が滑らかになり、ユーザーのストレス軽減にもつながります。
UIの応答性向上は日常操作の快適性を左右します。
タスクマネージャーやスタートメニューのUIバグ対応
一部環境で発生していたタスクマネージャー内のストレージ表示の誤表示や、スタートメニューにおける色表示の不具合も修正されています。
これらの修正は、視認性や操作性を改善し、UIの信頼性向上に貢献します。
また、ビジュアルの一貫性が保たれることで、ユーザー体験の品質が向上します。
UIバグの放置はユーザー混乱を招くため、こうした修正は運用面でも大きな意味を持ちます。
KB5053598適用後に発生する可能性のある問題
一部のユーザー環境では、KB5053598アップデート後にソフトウェアの互換性やアプリの動作に関する問題が報告されています。
代表的な不具合として、ARMデバイスとCitrix環境でのトラブルが挙げられます。
ARMデバイスでRobloxがダウンロードできない
ARMアーキテクチャを採用したWindowsデバイスでは、Microsoft Store経由でRobloxのダウンロードが正常に完了しない問題が確認されています。
この不具合は、アップデート適用後に発生するもので、アプリのインストールプロセスが途中で停止する現象です。
一部ユーザーはRoblox公式サイトからの直接インストールによって回避できると報告しています。
現在、開発元による恒久的な修正が進められています。
Citrix Session Recording Agentとの互換性エラー
Citrix環境で「Session Recording Agent」を使用しているシステムでは、KB5053598の適用後にインストールやアップデートが失敗するケースが報告されています。
この現象は特定のセキュリティポリシーやドライバとの競合によるものとされ、現在Citrix社とMicrosoftが共同で修正対応を進めています。
一時的な解決策として、既知のトラブルを回避する構成変更やパッチ回避設定が推奨されています。
アップデートが進まない・止まる時の8つの対処法

KB5053598のインストールが途中で止まる、あるいは失敗するケースも報告されています。
以下の8つの手順を試すことで、アップデートを正常に完了させる可能性が高まります。
1. 手動での更新プログラム確認
Windows Updateでの自動更新がうまくいかない場合は、手動で更新状況を確認することが重要です。
[設定] → [Windows Update]に進み、「更新プログラムの確認」をクリックしてください。
この操作により、未取得の更新ファイルを再取得し、更新の再試行が可能になります。
手動確認は更新スケジュールの調整にも役立ちます。
2. アップデートの一時停止と再試行
アップデートに関する一時的な通信障害や整合性エラーにより、処理が止まることがあります。
このような場合は、Windows Updateを一時停止し、24~48時間後に再試行することが有効です。
サーバー混雑や一時的な競合を回避するためにも、時間を置いて再挑戦することが推奨されます。
これにより正常なインストールが実現されることがあります。
3. Windows Updateトラブルシューターを使用
Windowsに内蔵されている「トラブルシューティングツール」は、アップデート失敗の原因を自動で検出し、修復を試みる機能を備えています。
設定メニューから「システム」→「トラブルシューティング」→「その他のトラブルシューティング」に進み、「Windows Update」を選択して実行してください。
軽微な不整合やサービスエラーが自動で修復される可能性があります。
4. Windows Updateサービスのリセット
Windows Updateの内部サービスが正常に動作していない場合、サービスのリセットを行うことで改善するケースがあります。
まず「services.msc」を起動し、「Windows Update」サービスを停止後、再度「開始」してください。
この操作は一時的なエラー状態やキャッシュ不整合をリセットするのに有効です。
サービスのリフレッシュは中断状態からの復旧にも効果があります。
5. DISMツールでのシステム修復
DISM(Deployment Imaging Service and Management Tool)は、Windowsイメージの破損を検出し、必要な修復を行うためのコマンドラインツールです。
コマンドプロンプトを管理者権限で開き、「DISM /Online /Cleanup-Image /RestoreHealth」を実行します。
特定のシステム構成ファイルの整合性が回復され、アップデート障害の根本解決に繋がる場合があります。
6. システムファイルチェッカー(SFC)の活用
SFC(System File Checker)コマンドは、システムファイルの整合性をチェックし、自動的に修復を行うツールです。
管理者モードで「sfc /scannow」を実行すると、破損したファイルをMicrosoftの正規ファイルに置き換えます。
これにより、アップデートプロセスに干渉する問題を取り除けることがあります。
DISMと併用することでより確実な修復が可能です。
7. 周辺機器の一時取り外し
外部デバイスとの競合が、アップデートの進行を妨げる場合があります。
USB機器や外付けHDD、プリンターなどを一時的に取り外し、最小限の構成でアップデートを実行してみてください。
特定のデバイスドライバーがアップデートに影響を与えるケースでは、この方法が有効です。
再接続は更新完了後に行うのが安全です。
8. インターネット接続の確認とルーター再起動
不安定なインターネット接続は、アップデートデータの取得失敗やタイムアウトを引き起こします。
回線状況を確認し、必要であればルーターやモデムを再起動して通信環境をリフレッシュしてください。
また、Wi-Fiではなく有線接続を試すことも効果的です。
ネットワークの安定性は、ダウンロード成功率に大きく影響します。
まとめ
KB5053598は、セキュリティの強化、操作性の向上、そして複数の不具合修正を実現したWindows 11向けの重要な累積アップデートです。
特にタスクバー機能の拡張やファイルエクスプローラーの高速化、音声関連のバグ修正など、日常の利便性を高める内容が多く含まれています。
一方で、ARMデバイスやCitrix環境における一部不具合も確認されており、適用にあたっては対処法を把握しておくことが重要です。
万が一アップデートが進まない場合は、8つの対処法を試しながら安定的な適用を目指しましょう。
システムを最新の状態に保つことは、セキュリティリスクの軽減にもつながります。